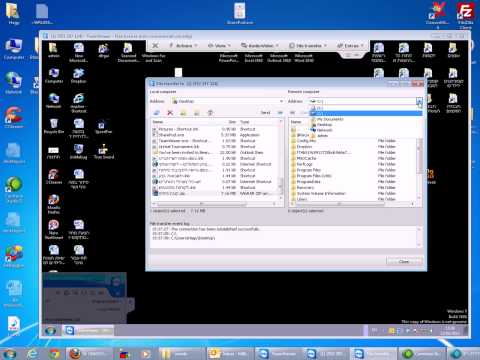
תוֹכֶן
- העבר נתונים ממחשב למחשב אחר
- כיצד להעביר קבצים ממחשב למחשב באמצעות כבלים להעברה
- כיצד להעביר קבצים ממחשב למחשב באמצעות כונן קשיח חיצוני
- כיצד להעביר קבצים מהמחשב הישן שלך לכונן קשיח חיצוני
- העבר קבצים מהכונן הקשיח החיצוני למחשב החדש שלך
העבר נתונים ממחשב למחשב אחר

ודא שתיקיית Dropbox קיימת בכונן הקשיח של שני המחשבים, וסמל Dropbox מופיע במגש המערכת של Windows.
היכנס לחשבון Dropbox שלך בשני המחשבים לאחר ההתקנה או הירשם לחשבון.

פתח את ה- Dropbox שלי במחשב המכיל את הקבצים שברצונך להעביר.

פתח את סייר הקבצים ובחר קבצים או תיקיות שתרצה להעביר.

גרור ושחרר פריטים שנבחרו לתיקיית Dropbox בכונן הקשיח כדי להעלות אותם לחשבון Dropbox שלך.

כל עוד למחשבים שבהם אתה משתמש יש חיבורי אינטרנט, ושני המחשבים מחוברים ל- Dropbox, כל הקבצים שלך צריכים להעביר בהצלחה.
בהתאם לכמות הנתונים המועברים ממחשב למחשב, התהליך עשוי לארוך זמן מה ויכול להיות מושפע מאיכות חיבור האינטרנט שלך. שמור על שני המחשבים המחוברים, וודא שהם נשארים במצב, והימנע משינוי הגדרות במהלך ההעברה.
תדע שתהליך ההעברה מתבצע כאשר מופיע מעגל ירוק עם סימן ביקורת לצד הנתונים בתיקיית Dropbox שלך במחשב שאליו אתה מעביר.
לאחר מכן עליך לראות את הקבצים והתיקיות בשני המחשבים האישיים. אתה יכול להשאיר את הנתונים ב- Dropbox או להעתיק ולהדביק אותם במיקום הרצוי במחשב החדש.
לפני מחיקת קבצים כלשהם או ביצוע מחיקה של כונן קשיח, צא מ- Dropbox והסר תחילה את האפליקציה מהמחשב הישן שלך. אם שני המחשבים עדיין מחוברים, כל הקבצים המסונכרנים יוסרו בשני המחשבים.
כיצד להעביר קבצים ממחשב למחשב באמצעות כבלים להעברה
בעוד ששיטה זו יכולה להיחשב כבית ספר ישן, כבלי העברה מספקים דרך אמינה להעברת נתונים ממחשב למחשב אחר. אפילו ללא חיבור לאינטרנט, כבל העברה מאפשר לך להעביר קבצים בין מחשבים שקרובים זה לזה פיזית. העברת כבלים יכולה גם להעביר נתונים מ- Windows XP עד Windows 10 באמצעות תוכנה מובנית להעברת קבצים.
-
ודא ששני המחשבים מופעלים ומערכת Windows פועלת על כל מחשב.
-
חבר את כבל ה- USB ליציאת USB במחשב החדש שלך.
-
המתן שמערכת ההפעלה של המחשב החדש תרשום שכבל ההעברה מחובר, ואז חבר את כבל העברת הנתונים USB למחשב הישן שלך.
-
בחר ב- Windows הַתחָלָה לַחְצָן. במחשב Windows 7 שלך, חפש "העברה נוחה של Windows"באמצעות חיפוש של Windows, ואז לחץ על להיכנס.

אם אתה משתמש ב- Windows 10, העברה נוחה אינה זמינה. עם זאת, מיקרוסופט התחברה בשיתוף פעולה עם Laplink כדי להציע מנויים מוזלים ל- PCmover Express, שתעביר את הקבצים שלך באותה צורה.
-
אשף ההעברה הקלה יטען במחשב הישן שלך. עקוב אחר ההנחיות שיונחו בתהליך ההעברה. יהיה עליכם להחליט אילו נתונים להעביר מהמחשב הישן למחשב החדש.
-
המתן להעברת הקבצים. ודא ששני המחשבים נשארים דולקים ובדוק את המחשב החדש שלך כדי לוודא שכל הקבצים הועברו.
כיצד להעביר קבצים ממחשב למחשב באמצעות כונן קשיח חיצוני
אם אתה צריך לרכוש כונן קשיח חיצוני כדי להעביר נתונים ממחשב למחשב אחר, שיטה זו יכולה במהירות להיות יקרה יותר מאפשרויות אחרות. עם זאת, זה אחד מהאמינים ביותר.
שמירת הקבצים שלך בכונן קשיח חיצוני מספקת גם אפשרות גיבוי נהדרת אם הנתונים יימחקו אי פעם מכל אחד מהמחשב האישי. העברת הקבצים שלך למחשב החדש שלך קלה כמו גרירה ושחרור למחשב האישי החדש שלך.
כיצד להעביר קבצים מהמחשב הישן שלך לכונן קשיח חיצוני
השלב הראשון בהעברת קבצים ממחשב למחשב באמצעות כונן קשיח חיצוני הוא העתקת הקבצים שברצונכם להעביר לכונן החיצוני. זהו תהליך פשוט, אך יכול להימשך זמן רב אם אתה מעביר הרבה קבצים או קבצים גדולים מאוד.
-
חבר את הכונן הקשיח החיצוני למחשב האישי הישן שלך.
-
בחר ב- Windows הַתחָלָה לַחְצָן.

-
לִפְתוֹחַ סייר קבצים.

-
אם הכונן הקשיח החיצוני מחובר כראוי למחשב האישי, אייקון כונן חיצוני יופיע ברשימת המכשירים של סייר הקבצים. ודא שיש מספיק מקום פנוי לנתונים שלך.

אם אינך בטוח איזה סמל יפתח את הכונן הקשיח החיצוני שלך, חפש אייקון עם שם המכשיר. מותגים פופולריים של כוננים קשיחים חיצוניים כוללים Western Digital, HP או Seagate.
-
בחר את הקבצים שברצונך להעביר והעתק אותם לכונן הקשיח החיצוני.
-
העבר קובץ בודד על ידי גרירת ושחרורו לכונן הקשיח החיצוני. לחלופין, אתה יכול להזיז קבצים מרובים על ידי לחיצה ממושכת על Ctrl לחץ על כל קובץ ואז גרור אותם לכונן הקשיח החיצוני.

העבר קבצים מהכונן הקשיח החיצוני למחשב החדש שלך
לאחר שהעתקת את הקבצים מהמחשב הישן שלך, הגיע הזמן להעתיק אותם שוב, אך למחשב האישי החדש שלך. התהליך עובד באותה המידה כמו הוספת קבצים לכונן הקשיח החיצוני.
-
חבר את הכונן הקשיח החיצוני למחשב האישי החדש שלך.
-
פתח את סייר הקבצים במחשב החדש שלך ודפדף בתיקיות שלך כדי למצוא את המיקום של הקבצים המיובאים שלך להעתקה.

-
חזור לתפריט התחלה ופתח חלון שני של סייר הקבצים. אתר את סמל הדיסק המקומי C: תחת מחשב זה כדי לוודא שיש מספיק מקום פנוי לנתונים שלך.

-
מחלון סייר הקבצים החדש בחר בכונן הקשיח החיצוני.

-
נווט בנתוני הכונן הקשיח עד שתמצא את התיקיה עם הקבצים שברצונך לייבא. גרור ושחרר את הקבצים שנבחרו מהכונן הקשיח החיצוני כדי להעתיק אותם למחשב האישי החדש שלך.

-
סגור את שני חלונות סייר הקבצים כאשר כל הנתונים שלך הועברו.

