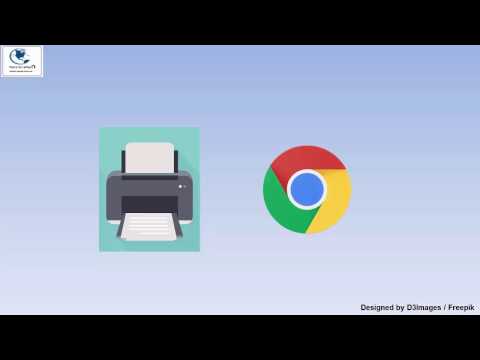
תוֹכֶן
- המדפסת שלך מוגדרת. עכשיו מה?
- כיצד להדפיס מ- Chromebook
- כיצד להדפיס ממכשיר Chromebook באמצעות קיצורי מקשים
- מה לעשות אם אתה מתקשה להדפיס מה- Chromebook
המדפסת שלך מוגדרת. עכשיו מה?
מחשבי Chromebook מעוצבים מתוך מחשבה על האינטרנט. אתה עדיין יכול לעשות הרבה ב- Chromebook, כולל הדפסת כל המסמכים שאתה זקוק להעתקים קשיחים, אך הדברים לא תמיד עובדים כמו שאתה יכול לצפות.
לפני שתוכל להדפיס מ- Chromebook, עליך לוודא שהגדרת המדפסת שלך, ועליך לחבר את ה- Chromebook לרשת שלך.
אם עדיין לא הגדרת את המדפסת או שאתה מתקשה להדפיס, קרא את המדריך המלא שלנו בנושא הוספת מדפסת ל- Chromebook.
כיצד להדפיס מ- Chromebook
הגדרת מדפסת שתעבוד עם ה- Chromebook שלך היא החלק הקשה. ברגע שזה נעשה, הדפסה ב- Chromebook די פשוטה. הדפסה ישירות מ- Chrome היא קלה במיוחד, אך ניתן גם להדפיס מיישומי Chromebook אחרים כמו Google Docs.
להלן הדפסות מ- Chrome:
-
לחץ או הקש על ⋮ בפינה השמאלית העליונה של הסמל (שלוש נקודות אנכיות).

-
לחץ או הקש הדפס בתפריט הנפתח.

-
לחץ או הקש שינוי כדי לוודא שהמדפסת הנכונה מוגדרת, או לבחירת המדפסת הנכונה.

-
לחץ או הקש על המדפסת בה ברצונך להשתמש אם הנכונה שנבחרה כרגע נכונה.

-
לחץ או הקש הדפס.

כיצד להדפיס ממכשיר Chromebook באמצעות קיצורי מקשים
אם אינך רואה את אפשרות התפריט להדפסה, או שאתה משתמש באפליקציה שהאפשרות להדפיס נמצאת בתפריט אחר, בדרך כלל תוכל להדפיס באמצעות קיצור מקשים.

להלן הדפסה ב- Chromebook באמצעות קיצור מקשים:
-
פתח את המסמך שברצונך להדפיס.
-
לחץ והחזק CTRL+ע.
-
בחר שינוי כדי לוודא שהמדפסת הנכונה מוגדרת, או לבחירת המדפסת הנכונה.
-
בחר במדפסת בה ברצונך להשתמש.
-
בחר הדפס.
מה לעשות אם אתה מתקשה להדפיס מה- Chromebook
רוב הבעיות בהדפסה מ- Chromebook קשורות לבעיות בתצורה, בקישוריות או ב- Google Cloud Print. אם עקבת אחר ההוראות שלמעלה אך לא הצלחת להדפיס, נסה את הטיפים לפתרון בעיות אלה:
-
וודא שבחרת במדפסת הנכונה.
כאשר מסך ההדפסה פתוח, בחר שינויואז וודא שבחרת במדפסת הנכונה. אם המדפסת אינה מופיעה ברשימה, ודא שהמדפסת פועלת, מחוברת לרשת שלך וקיבלה כתובת IP חוקית.
-
בדוק את חיבור האינטרנט של המדפסת.
אם המדפסת מחוברת באמצעות Wi-Fi, נסה לקרב אותה לנתב שלך, או להסיר חסימות. אם זה לא עובד, נסה להתחבר באמצעות Ethernet במקום Wi-Fi אם זו אפשרות.
אם זה עדיין לא עובד לאחר חיבור דרך Ethernet, נסה לפתוח את Chrome במחשב אחר ולהדפיס שוב. אם עדיין אינך מצליח להדפיס, חשוד בבעיה בחיבור המדפסת לרשת.
-
היכנס לחשבון Google הנכון.
על כניסת ה- Chromebook להיות מחוברת לאותו חשבון Google בו השתמשת להגדרת המדפסת. אם השתמשת בחשבון אחר, הוא לא יעבוד.
אם אתה משתמש ביותר מחשבון Google אחד במחשב Windows או Mac ואינך מצליח להחליף חשבונות ב- Chrome, נסה להוריד את Chrome Canary. כאשר מותקנת קנרית, התחבר אליו באמצעות אותו חשבון Google שבו אתה משתמש ב- Chromebook, ואז השתמש בקנרי כדי להגדיר את המדפסת.
-
ודא שמחשב Windows או Mac שלך פועל.
אם אין לך מדפסת מוכנה לענן, אתה יכול להדפיס רק מ- Chromebook אם מחשב Windows או Mac שלך פועל. ודא שמחשב Windows או Mac שלך מופעל ומחובר לרשת ונסה שוב.
המחשב שאתה צריך להפעיל הוא המחשב בו השתמשת במקור להגדרת המדפסת באמצעות Google Cloud Print.
-
נסה למחוק ולהוסיף מחדש את המדפסת שלך.
במחשב בו השתמשת במקור להגדרת Google Cloud Print, נווט אל chrome: // מכשירים. בחר נתק מדפסותואז בחר הוסף מדפסות. וודא שבחרת במדפסת הנכונה להוסיף ואז נסה להדפיס שוב.
אם אף אחד מהטיפים האלה לא עובד, יתכן שתצטרך ליצור קשר עם Google או ליצרן המדפסת לקבלת סיוע נוסף.

